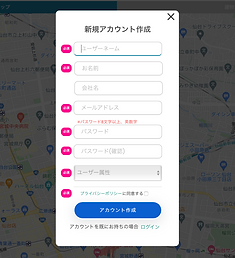※マップにて現在地ボタン機能を使用したい方は、現在地情報を許可してください。
まずはアカウント作成からスタート
ステップ①

アカウントの作成
(開始時はフリープランです)
ログイン画面の下部に「アカウント作成」があります。そちらからアカウント作成画面へ移動します。
次は項目入力です⇒
ステップ④

認証コードを入力
携帯電話へ送られたSMSに記載のコードナンバーを入力してください。
他アカウント同じ携帯番号は使用不可
ステップ⑤

アカウント登録完了です
以上を終えるとアカウント登録完了、ログインも同時にされておりますので、引き続きご利用ください。
送付されたメールも確認☝️
ステップ③

SMS認証
(携帯電話番号で認証登録)
セキュリティ上、本人確認のために、携帯電話番号のSMS機能を使った認証を行います。携帯番号を入力してください。この携帯番号がアカウントと紐付けされます。
※変更希望時は、サポートへご連絡ください。
携帯番号へ送られたSMSを確認📩
マップ上に物件の希望をプロップ
ステップ①

マップを選択します。
「土地マップ」と「建物マップ」があります。希望する物件は、土地か建物(戸建・マンションなど)かで選択してください。
用途で表示されるマップは分けて入力
ステップ④

入力項目を確認
物件希望の依頼を完了すると入力内容の確認メールが届きます。
自身で入力したプロップピンは赤ピンでマップ上に表示されます。
赤ピンをクリックすると内容を確認できます。
ピンの位置など再確認しましょう。
ステップ②

依頼入力ボタンから入力画面へ
「依頼入力」ボタンを押して入力画面を開くことで、入力を開始できます。
次は、項目の入力をします。⇒
ステップ⑤

内容変更と削除
入力完了しマップ上に掲載されたピンマークの内容を変更するには「編集する」から内容を変更し、「編集完了」で変更を完了してください。
削除するには「削除」ボタンを押してください。削除され、ピンの掲載可能数が戻ります。
ピン数は上限内で何度も修正可能です
ステップ③

必須項目とオプション項目
必須項目はすべて入力してください。住所欄は自動検索になっていますので、『郵便番号』『住所短縮入力』だけでも候補が表示されます。
備考欄には、入力項目以外の要望やメッセージを入力してください。
備考欄をうまく活用してください。
買いたい人へ売り物件を提案する
ステップ①

マップを選択します。
「土地マップ」と「建物マップ」があります。希望する物件は、土地か建物(戸建・マンションなど)かで選択してください。
次は、購入希望者を検索します⇒
ステップ④

売り物件を提案する。
売り物件を提案したい場合、画面内の「提案する」ボタンを押してください。提案申請を完了すると、毎月の提案数が減少し、確認メールが届きます。
サービス運営より提案先の連絡が来るのをお待ちください。その後直接連絡をする事ができます。
提案できる上限数はプランによります
ステップ②

エリアや希望条件を検索
検索することでプロップピンの表示を絞ることができます。
提案したいエリアの情報を検索してみましょう。
次は、購入希望者を選択します⇒
ステップ③

提案したいプロップピンを選択する。
プロップピンをクリックすると希望されている内容を閲覧できます。
希望の内容を確認の上、希望に合致する物件の提案ができる場合提案連絡をします。
次は、提案する方法です⇒
画面のご案内



プランを変更する
ステップ①

メニュー欄のプランを選択
メニュー項目欄にある「プラン」を押します。
スマートフォン📱の画面では、メニューボタン(右上)からメニュー一覧内をご覧ください。
選択し、プランの画面に移動します。
次は、プランを選択します⇒
ステップ②

3つのプランから選択します
プラン内容を確認し、「プラン変更」ボタンにて選択してください。
決済画面へ進みます。
次は、決済画面です⇒
ステップ③

決済手続きをする。
様々なクレジットカードブランドに対応しています。
サブスクリプションによる定額料金払いとなっており、継続する間は、そのプランのサービス内容を受ける事ができます。
安心できるStripe決済サービスを導入
アカウント情報を変更する
ステップ①

メニュー欄アカウントを選択
メニュー項目欄にある「アカウントマーク」を押します。
スマートフォン📱の画面では、メニューボタン(右上)からメニュー一覧内より「アカウント」をご選択ください。
アカウント情報は全て変更可能です。
ステップ②

変更したい事項を編集
アカウント情報画面の下部項目より、変更したい事項を選択し、編集してください。
変更回数は指定ございません。